The Codabox SyncTool is a synchronization tool that allows you to collect files from Codabox via a safe connection and save them locally.
★ Your usage of this application is subject to the terms of the agreement that your company has entered into with Codabox for the use of Codabox products (CODA/SODA/CARO/VOILA/…) |
INSTALLATION OR UPDATE |
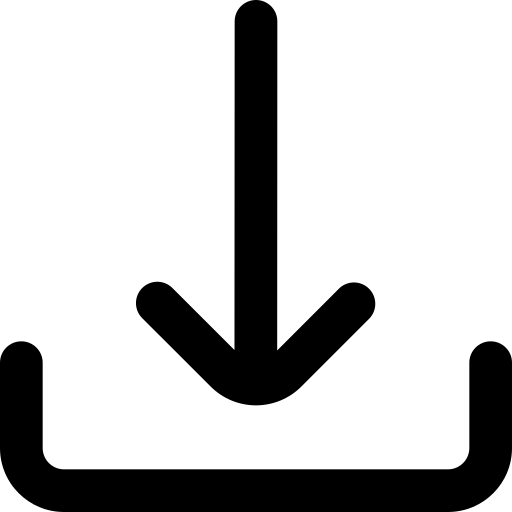 Follow the instructions below to download the software, for Windows or Mac.
Follow the instructions below to download the software, for Windows or Mac.Then follow the instructions on 'Add a connection'.
Admin rights: You must have local administrator rights to install the SyncTool on your device (if you have any doubts about this, contact your IT administrator).
IMPORTANT: Automatic file synchronization The computer on which you installed the Codabox SyncTool must be powered on AND the user account, which you used to execute the installation, must be active. If this is not the case the automatic file synchronization cannot happen. |

Download and install the Codabox syncTool for Windows
- Click this link and download the 'Codabox-SyncTool-1.2.2.Setup.exe' file.
Preferred browsers: Chrome & Firefox. - Double click the .exe file.
The application will install.
After installation, the software launches automatically.

Download and install the Codabox SyncTool for Mac
- Click this link and wait for the download to complete.
- Go to your downloads and unzip the file.
- Move the Codabox-SyncTool.app file from your 'Downloads' to your 'Applications'.

- Click the Codabox-SyncTool.app file in your 'Applications'.
The application will install.
After installation, the software launches automatically.

New version update

The software takes on the language of your Operating System. If necessary, you can change the language (after installation) via the settings.
OPENING AND CLOSING OF THE SOFTWARE |
Opening the software
You can open the software via
| ||
|  |  |
Closing the software
You can close the software via:
- the menu: Actions > Quit application
- the system tray of the Windows taskbar: right-click on the icon of the Codabox SyncTool and select 'Quit application'
You can also minimize the software to continue to run in the background and automatically download files when new ones are available. This can be done by clicking the 'x' at the top right of the application. Once minimized, you can open the application again by clicking on the icon in the system tray.
The menus
CONFIGURATION |
Add a connection

- Click the Add new connection button in the main window.
- Choose the type of connection that applies to your situation:

- Are you completing the activation through MyCodabox? Then maintain the selected option 'Activation code' and click Next.
In the next screen, enter the activation code: via email you received instructions to generate this code in MyCodabox via Administration > SyncTool connections. - Did you not arrive on this page via MyCodabox and do/did you already have a SyncTool configured with username and password? Then choose the option 'Username/Password' and click Next.
In the next screen, enter the username and password you received from our helpdesk in the past. If you no longer have these details, please contact helpdesk@codabox.com.
- Choose the folder in which you want to download the files.

- Click Next. The saved connection will appear in the main window:

Edit a connection

In case you made a mistake entering the details, or you want to change the destination folder for the downloads, you can click the Edit connection icon (next to the connection you want to change).
A window will appear with the data already entered, so that you can easily adjust it. When you're done, click Confirm.
Delete a connection


ATTENTION! The files you already downloaded locally will not be deleted if you remove the connection in the Codabox SyncTool. If you also want to remove them, you will have to do it manually on your computer |
Download files

Once the connection is established, the Codabox SyncTool will check every 2 hours if new files are available, and also download them in the specified folder.
You can also check and download files at any time, if they are available on the server. Click the Download files icon.
Browse the download folder


More info about file delivery in our article 'Where are all Codabox files delivered via the synchronization app?'
MOST COMMON ERROR MESSAGES |
If an error occurs, you will see a window with the description of the error. In this chapter you can find an overview of the most common errors and what you can do about them.
I can't connect

- Login or password incorrect
Use the username and password that you received from Codabox. - Firewall problems
If you are using a correct username and password, but still fail to connect to the Codabox server, there could be several other reasons. Therefore, always check with your IT department first: it may be that the problem lies with the firewall you are using. They can easily solve this for you.
My files are not downloaded
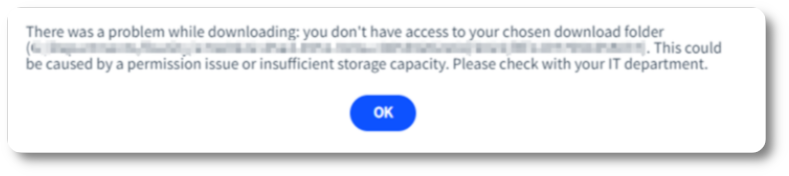
- No access to the folder
You have a working connection, but the files are not coming into the folder you selected. Perhaps you do not have permission to write files to that folder. Check with your IT department, they can solve this problem for you. - Not enough space
You may not have enough storage space on the disk where the folder is located. In this case you will have to free up space by deleting or moving other files.
Other error messages
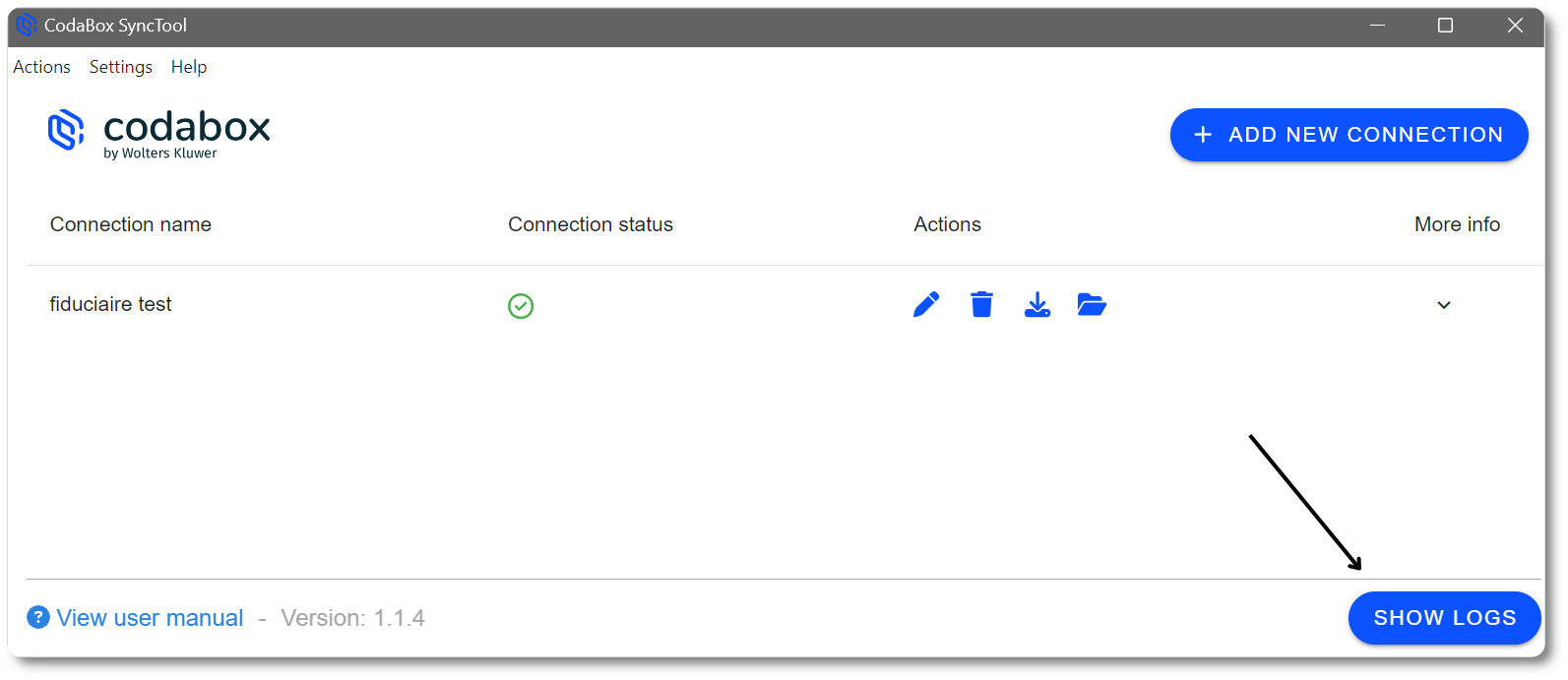
 | Issue not solved? Please contact Helpdesk, we will be happy to assist you! |



