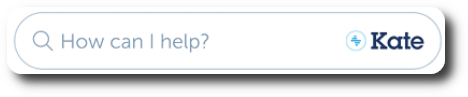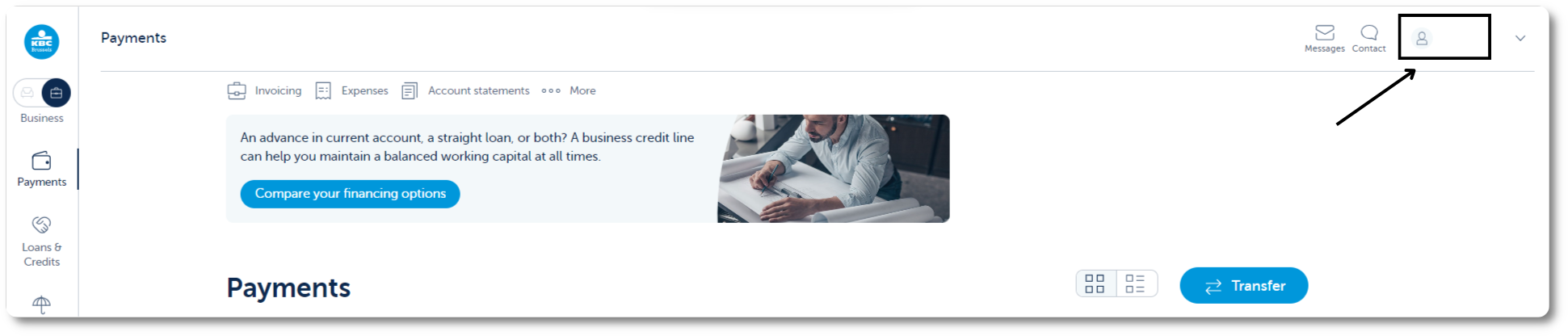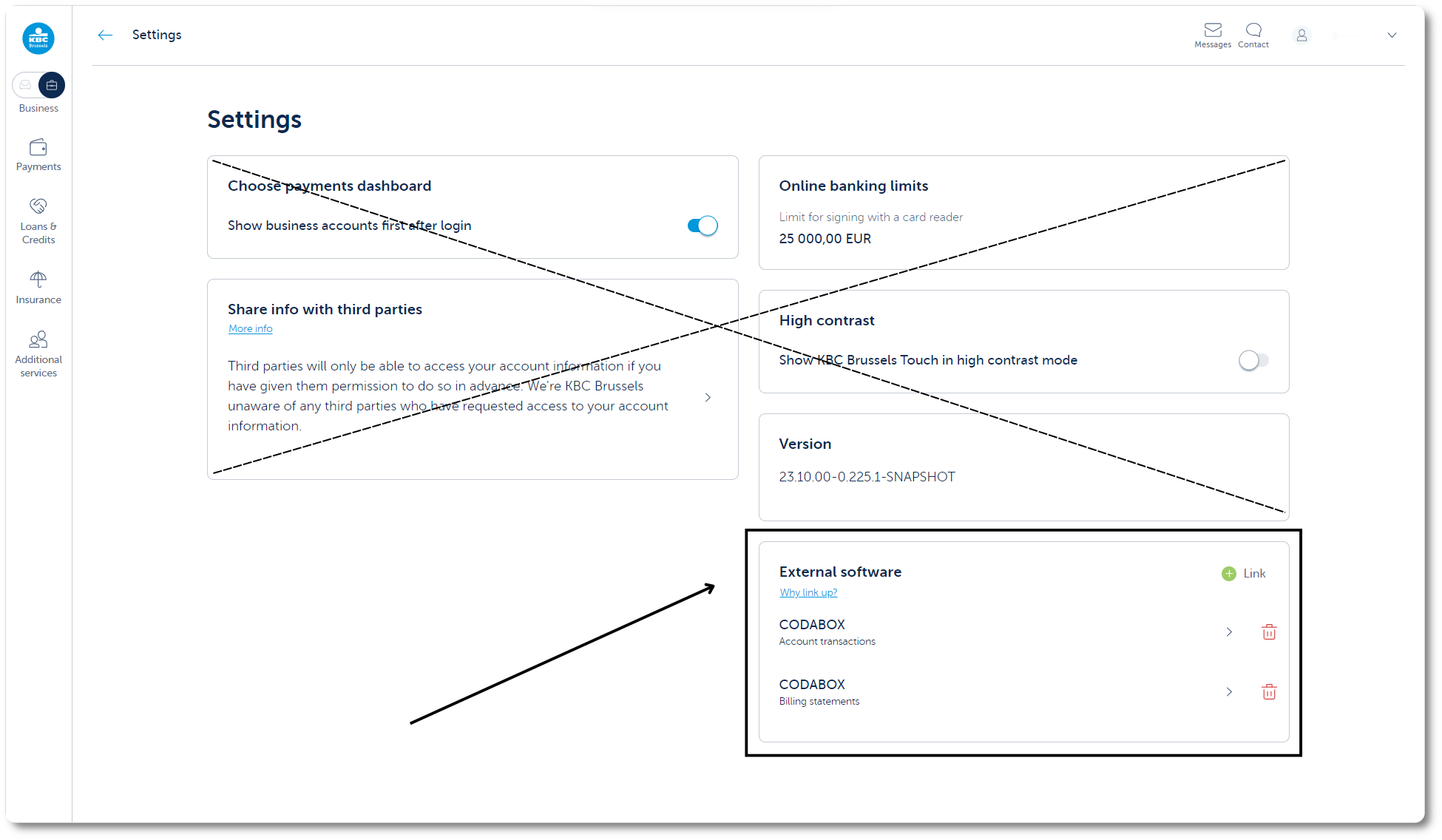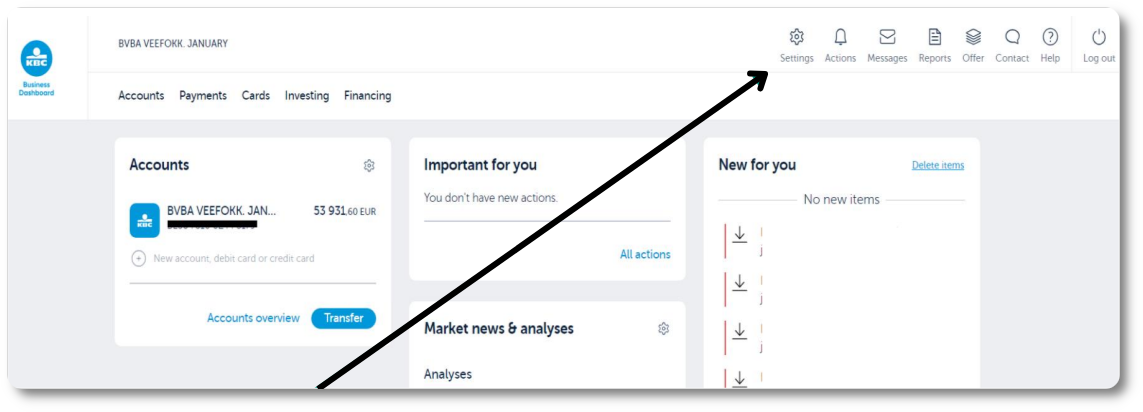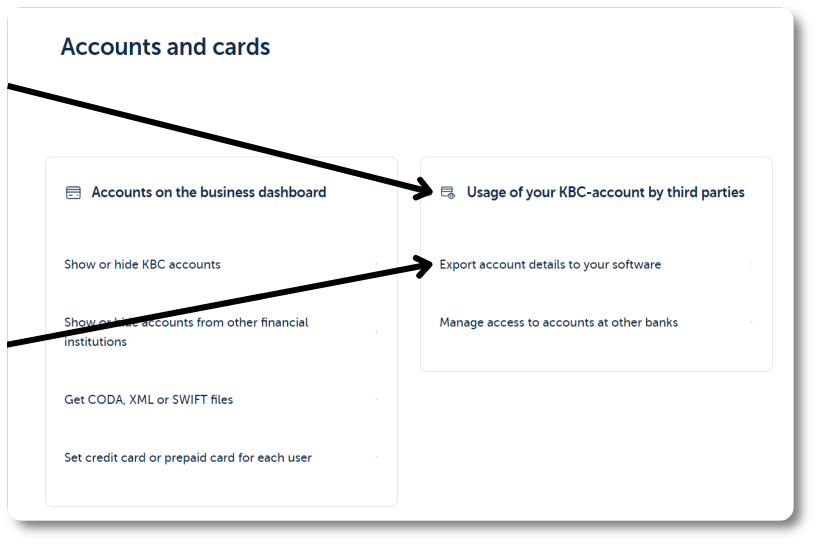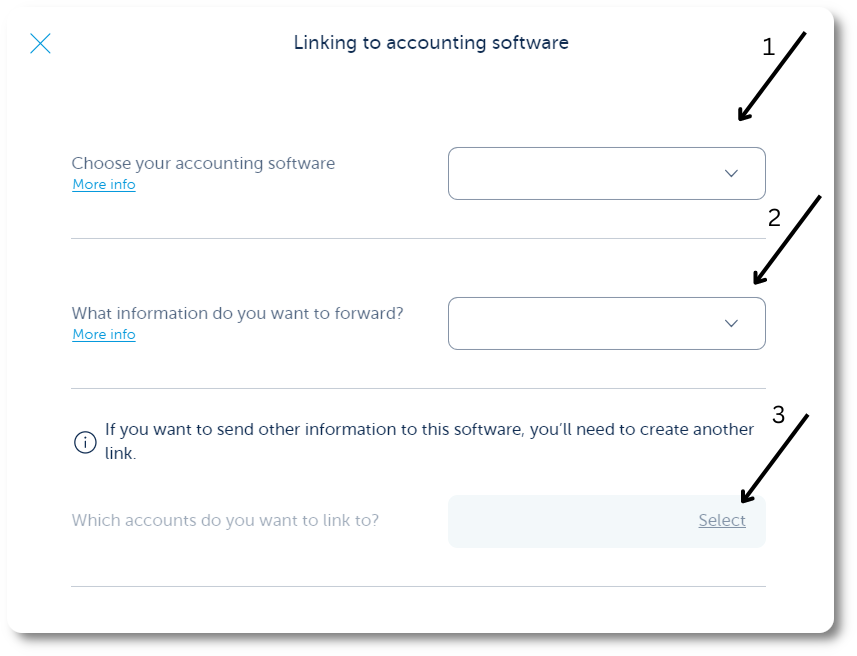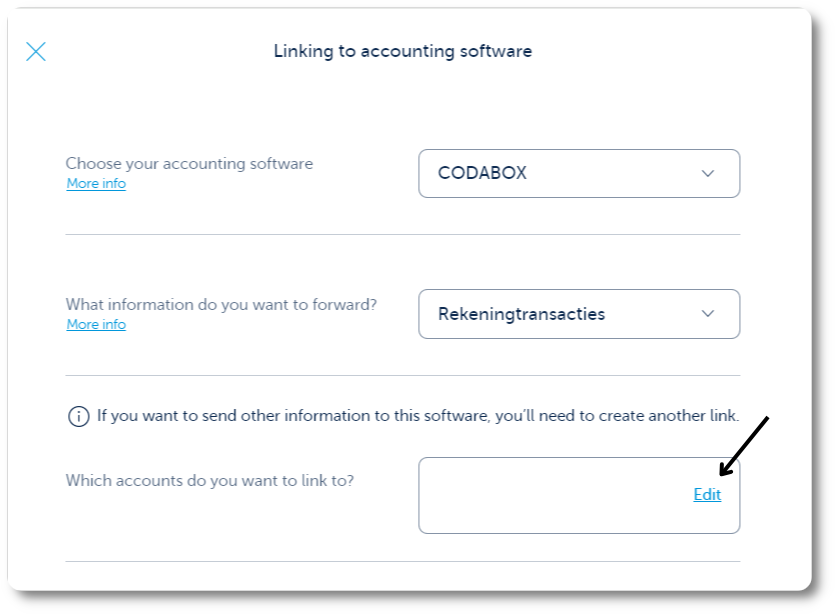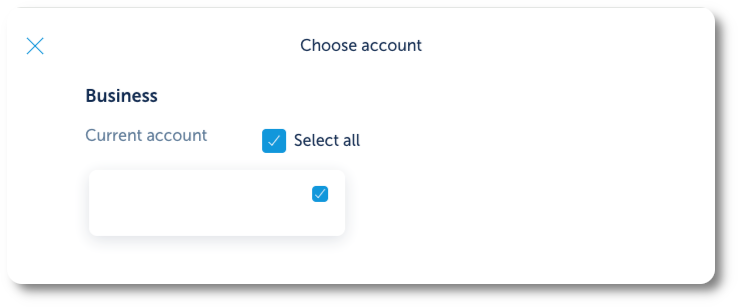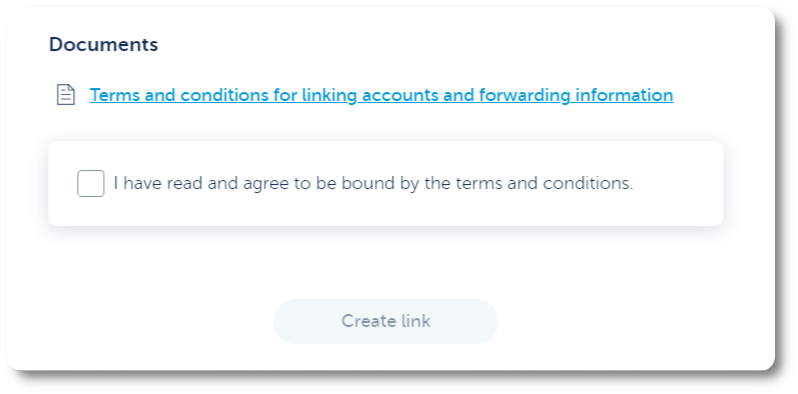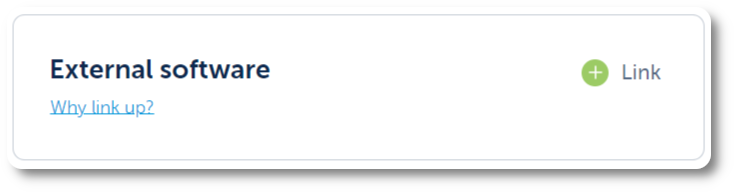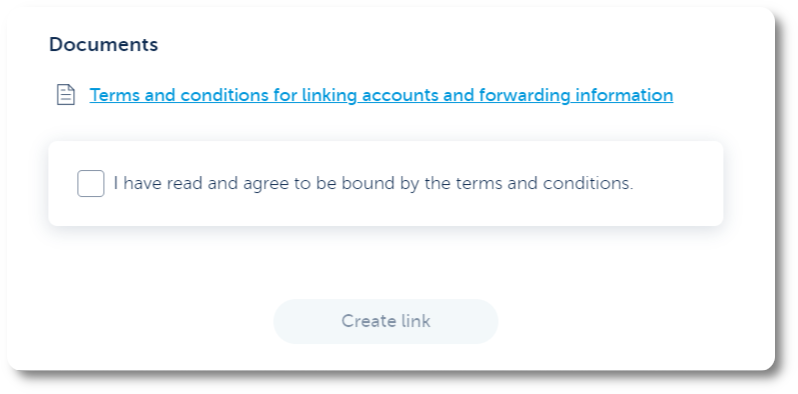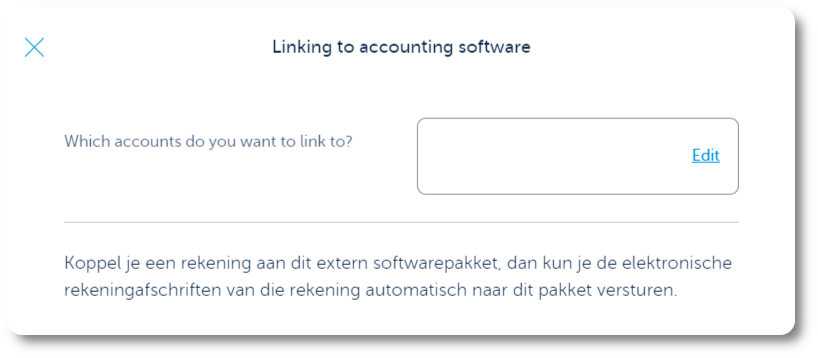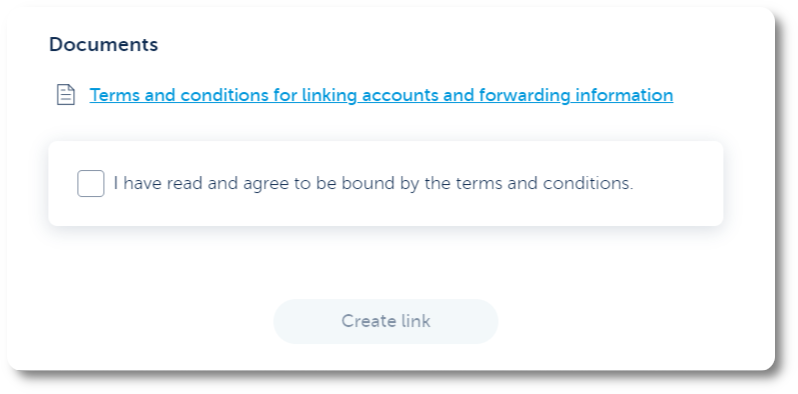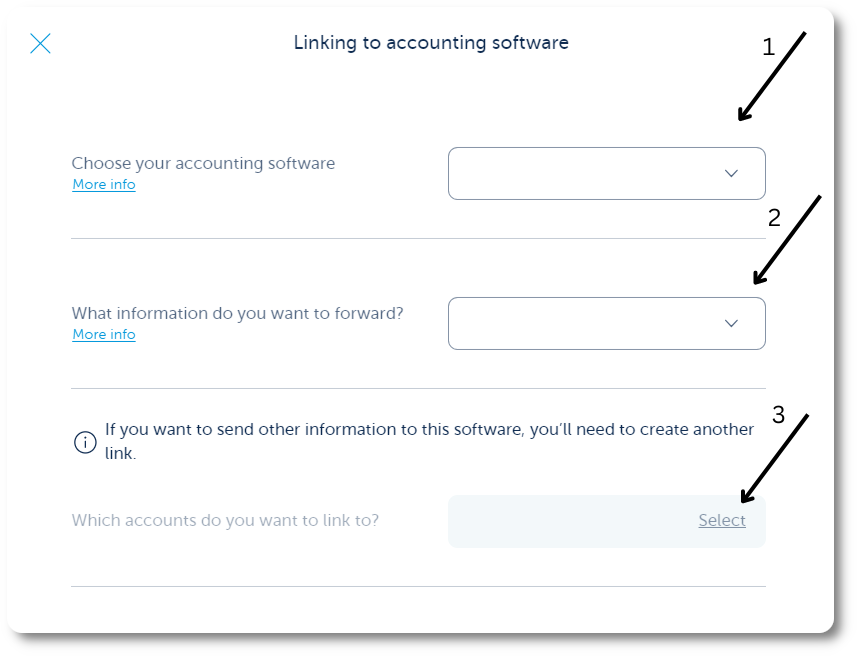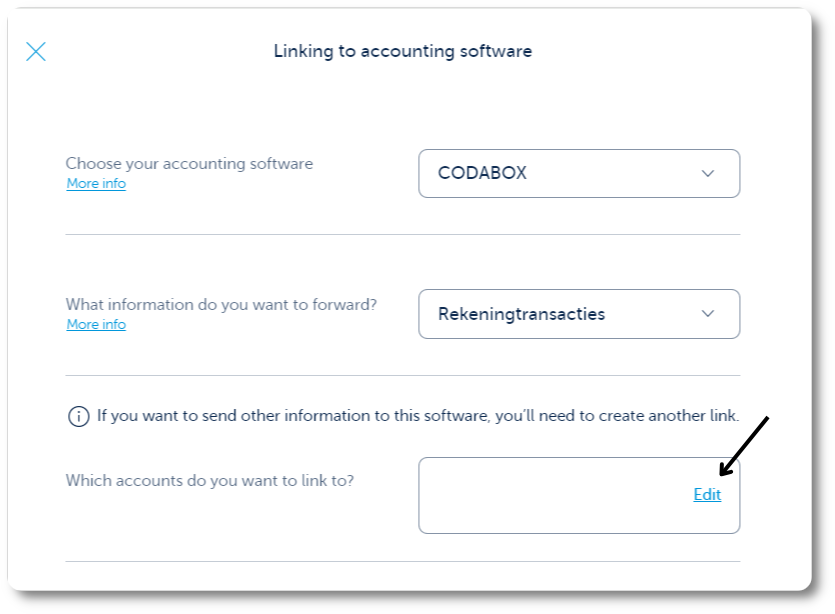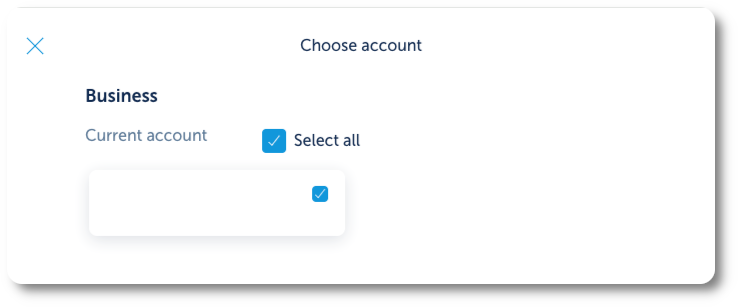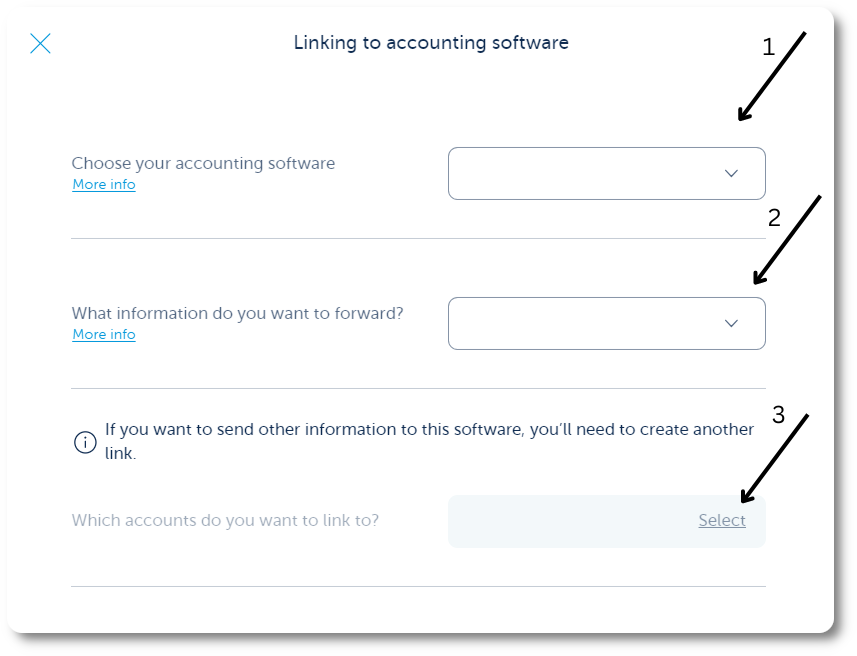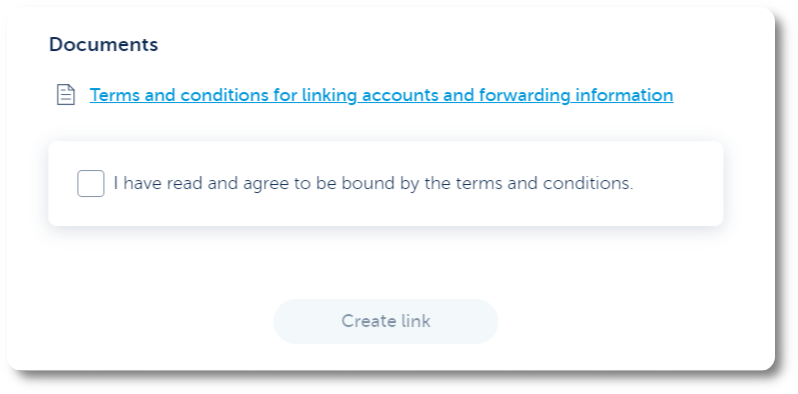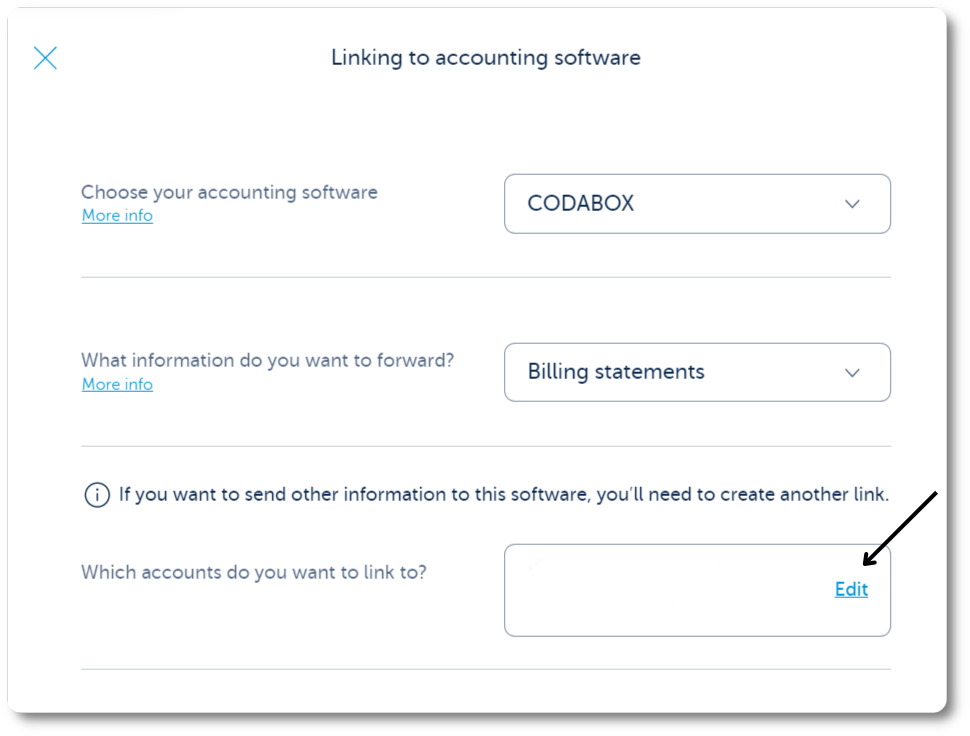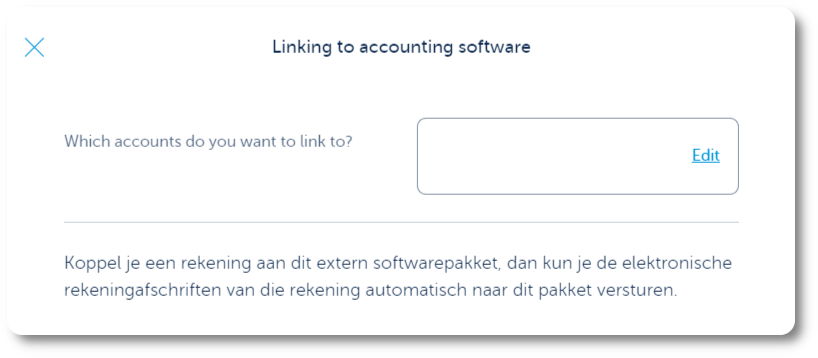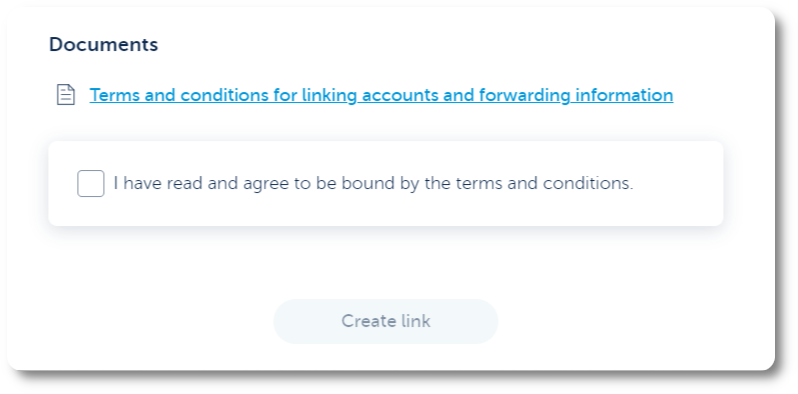Codabox can only retrieve Account statements (CODA) and/or Credit Card statements (CARO) for your KBC/CBC account and share them with your accountant if you have first taken the necessary steps in your banking app to establish the link between Codabox and the bank.
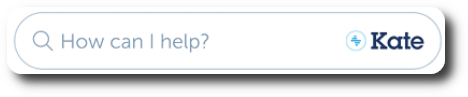
NEW!
Do this activation in less than 2 minutes via Kate in your KBC mobile app.- Tap the Kate search bar at the top of your KBC mobile.
- Type 'Codabox'.
- Choose 'activate Codabox' and follow Kate's instructions.
|
Are you not able to do it via Kate? Then follow the instructions below (for KBC Touch or Business Dashboard).
Important: you must be in the business section of your banking application to make this connection.
Are you getting an error message in your banking application? Try again (perhaps check your Internet connection).
Link via KBC Touch
- Log in to KBC Touch (via the online banking application in your browser - not via the app on your mobile).
Important: you must be in the business section (located at the top left under the KBC logo in the application) to make this connection.
- On the landing page, click on your Profile at the top right in the drop-downmenu next to your name.
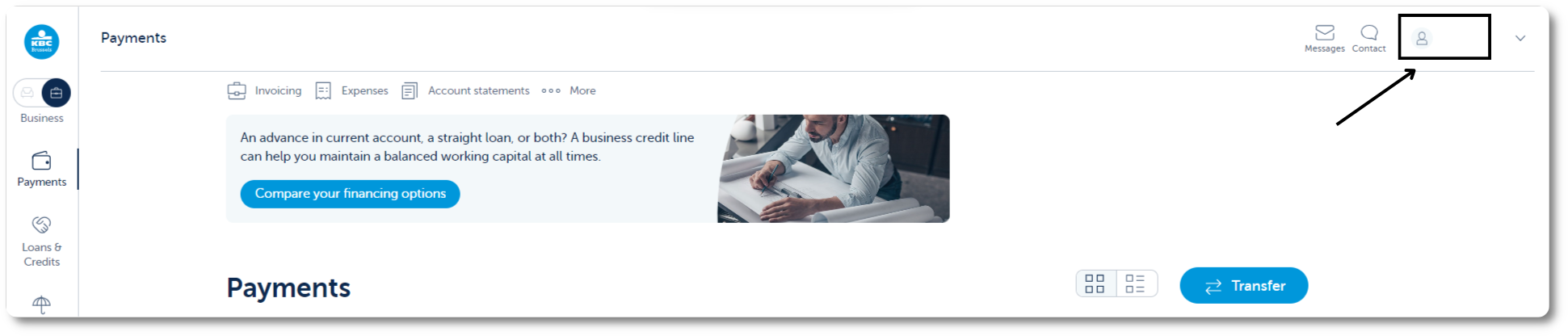
- Click the Settings tile.

- Go to the tile External software - follow further instructions below: there are 4 scenarios, depending on your situation, to continue via the tile 'External software'.
Note: do NOT click the tile 'Share info with third parties', it is not applicable when sharing account statements and/or credit card statements with your accountant via Codabox.
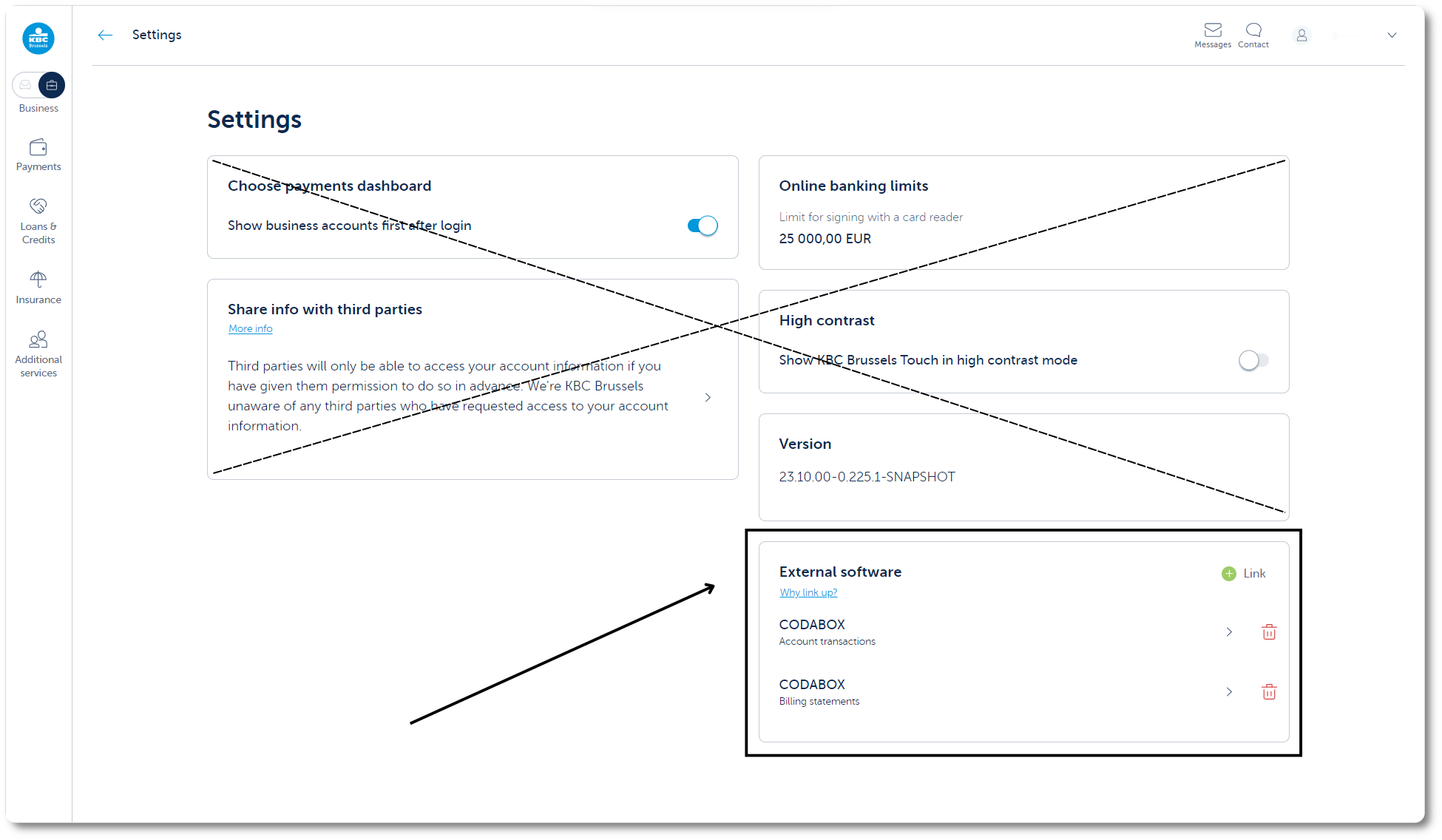
Note: The
Link feature is only available to professional users.
You want to share your Account statements with your accountant AND there is NO existing Codabox link for account transactions on the tile. Follow these steps.On the tile External software, click Link.  Choose your accounting software: select Codabox.
What information do you want to forward: select Account transactions.
Which accounts do you want to link to: click Select.
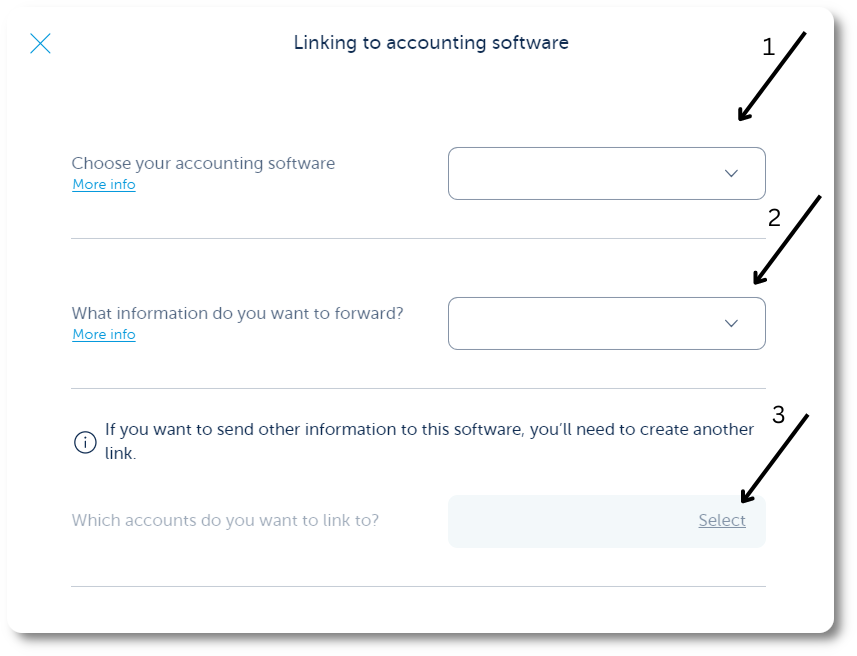 Select all of the accounts you wish to link and save. Accept the conditions and click Create link.

|
You want to share your Account statements with your accountant AND you can see an existing Codabox link for account transactions on the tile. Follow these steps.- On the tile External software, click the existing link Codabox-Account transactions.
You will see the accounts for which the link is already established. - Click Edit.
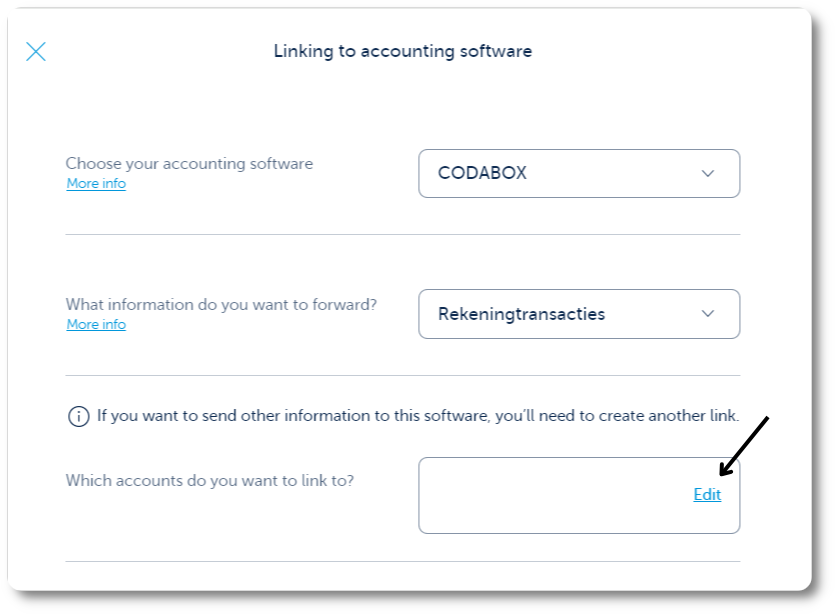 - Select all of the other accounts you wish to link and save.
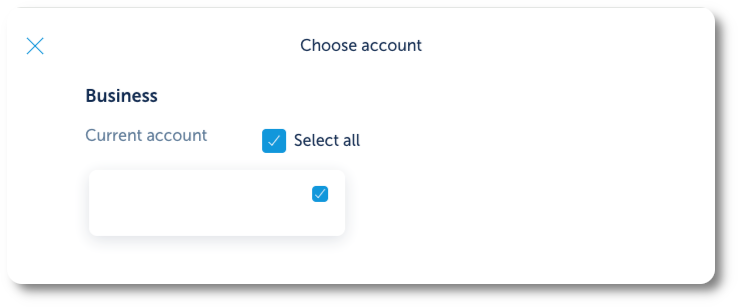 - Accept the conditions and click Create link.
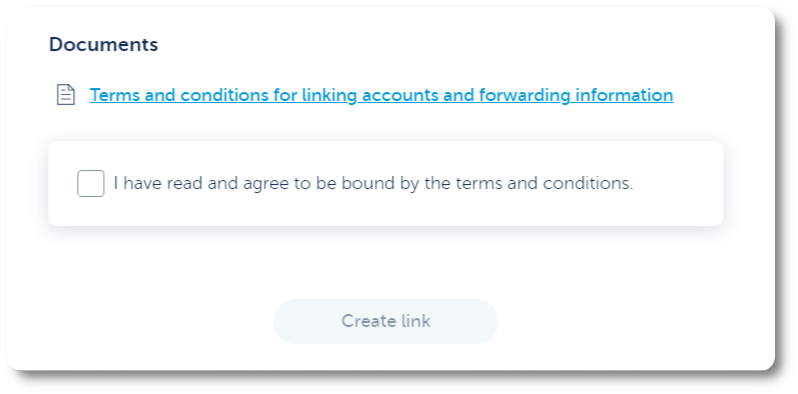
|
You want to share your Credit card statements with your accountant AND there is NO existing Codabox link for billing statements on the tile. Follow these steps.On the tile External software, click Link. 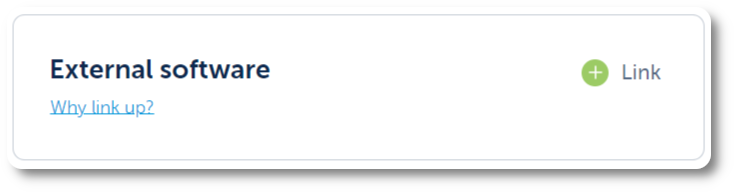 Choose your accounting software: select Codabox. What information do you want to forward: select Billing statements. Which accounts do you want to link to: click Select.  Select all of the accounts you wish to link and save. Accept the conditions and click Create link. 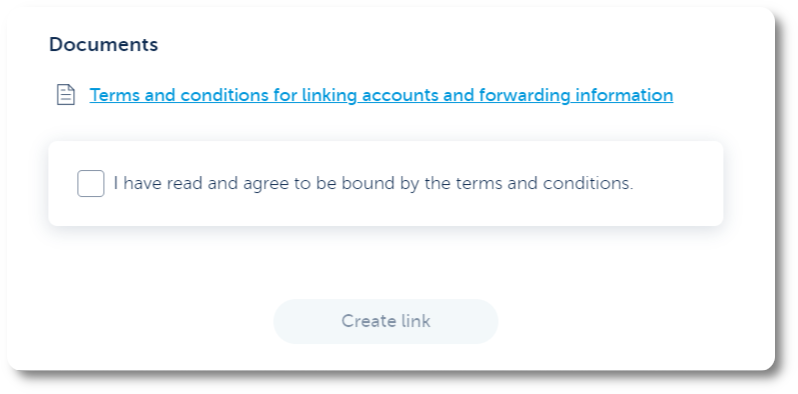
|
You want to share your Credit card statements with your accountant AND you can see an existing Codabox link for billing statements on the tile. Follow these steps.On the tile External software, click the existing link Codabox-Billing statements.
You will see the accounts for which the link is already established. Click Edit.
 Select all of the other accounts you wish to link and save.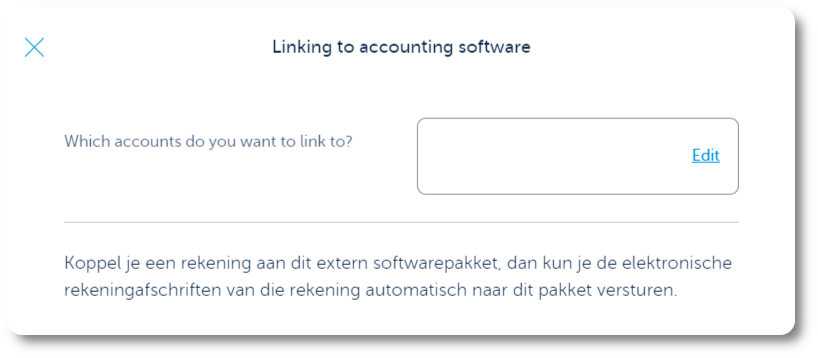 Accept the conditions and click Create link.
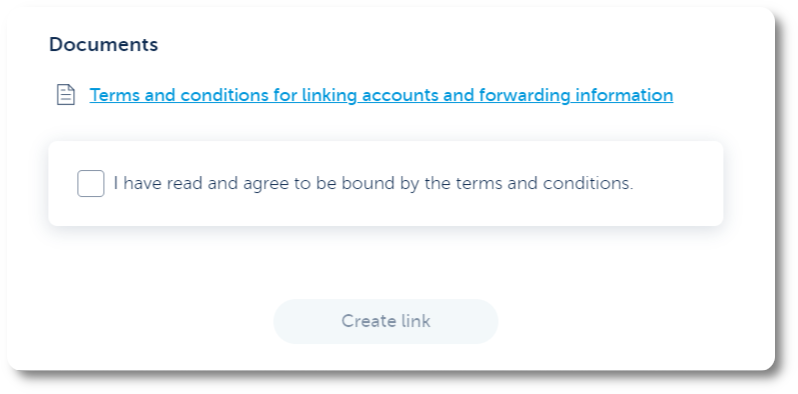
|
Link via Business Dashboard
- Go to KBC Business Dashboard (via the online banking app in your browser - not via the app on your mobile).
- Click Settings.
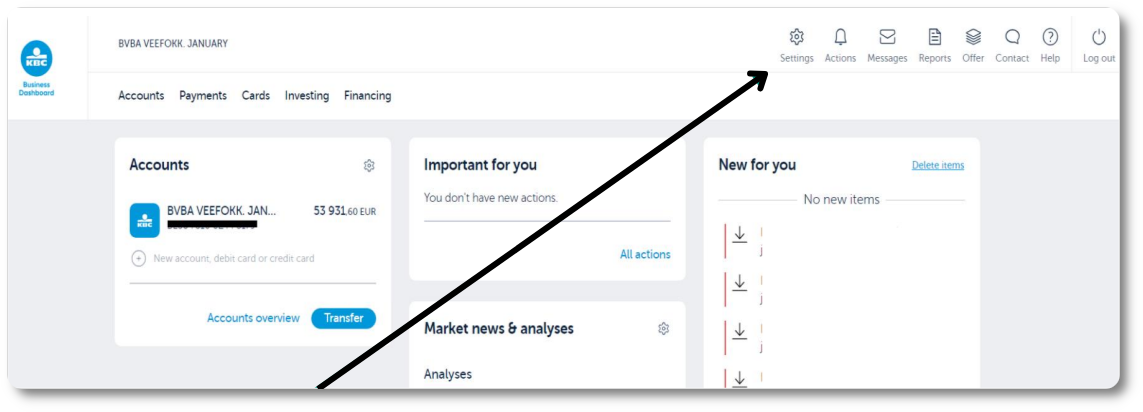
- On the page 'Business settings', select Accounts and cards.
- On the tile 'Usage of your KBC-account by third parties', select Export account details to your software.
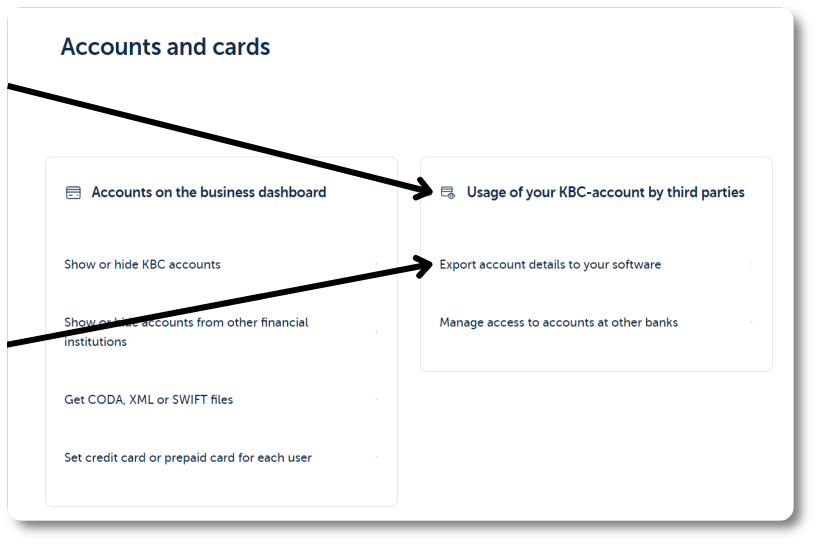
- You are now on the page 'Linking to accounting software' - follow further instructions below: there are 4 scenarios, depending on your situation.
You want to share your Account statements with your accountant AND there is NO existing Codabox link for account transactions on the tile. Follow these steps.Click Create a link. Choose your accounting software: select Codabox.
What information do you want to forward: select Account transactions.
Which accounts do you want to link to: click Select.
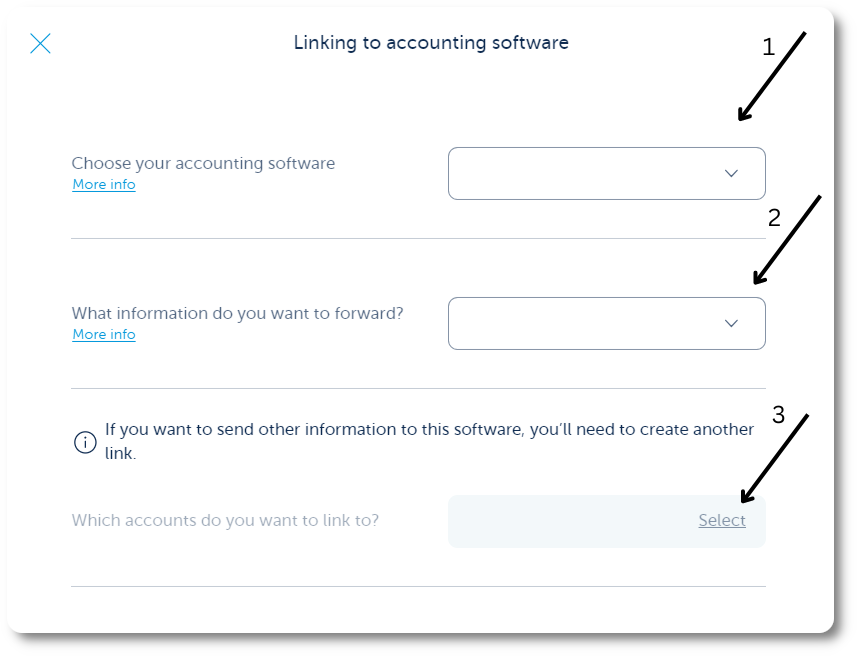 Select all of the accounts you wish to link and save. Accept the conditions and click Create link.

|
You want to share your Account statements with your accountant AND you can see an existing Codabox link for account transactions on the tile. Follow these steps.- Click the existing link Codabox-Account transactions.
You will see the accounts for which the link is already established. - Click Edit.
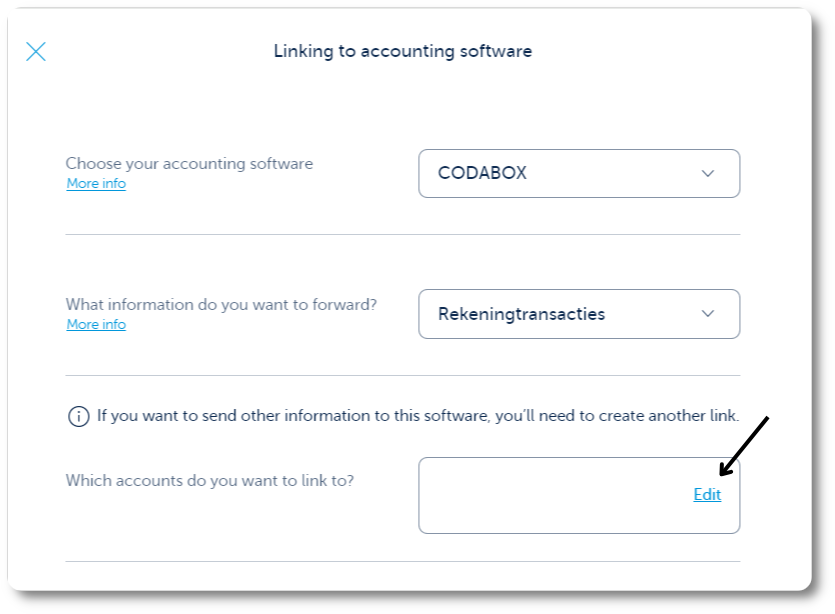 - Select all of the other accounts you wish to link and save.
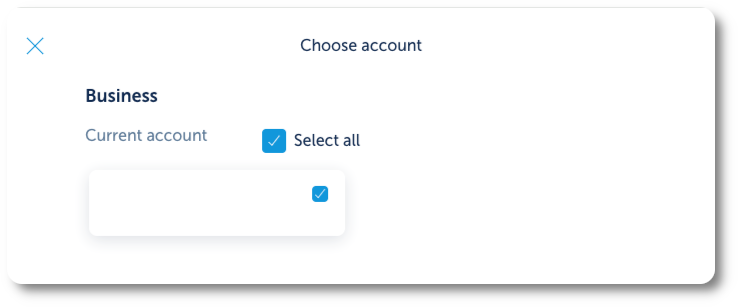 - Accept the conditions and click Create link.

|
You want to share your Credit card statements with your accountant AND there is NO existing Codabox link for billing statements on the tile. Follow these steps.Click Create a link. Choose your accounting software: select Codabox. What information do you want to forward: select Billing statements. Which accounts do you want to link to: click Select. 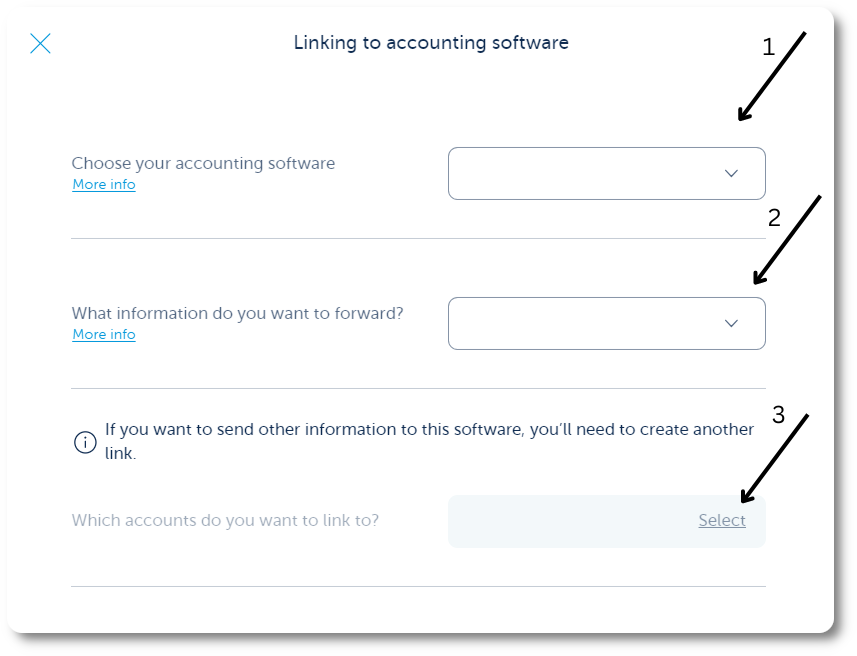 Select all of the accounts you wish to link and save. Accept the conditions and click Create link.
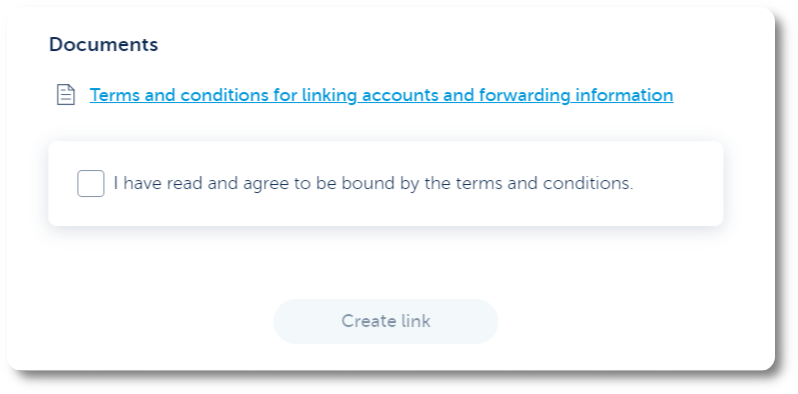
|
You want to share your Credit card statements with your accountant AND you can see an existing Codabox link for billing statements on the tile. Follow these steps.Click the existing link Codabox-Billing statements.
You will see the accounts for which the link is already established. Click Edit. 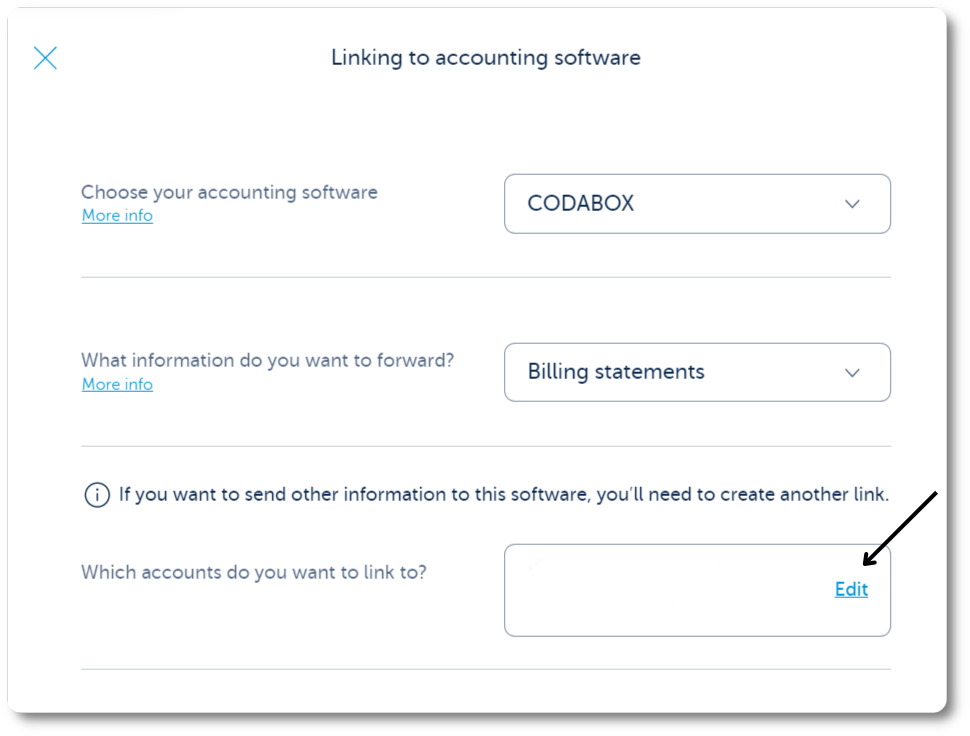 Select all of the other accounts you wish to link and save.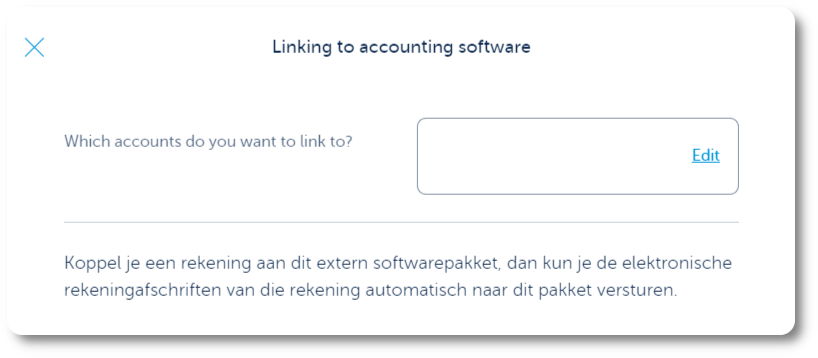 Accept the conditions and click Create link.
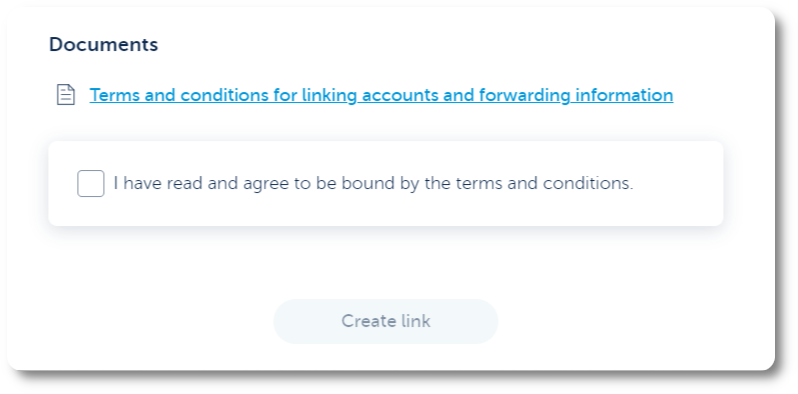
|
The procedure is also available with screenshots on the KBC website Do you have any questions about this procedure? Contact your bank's support: KBC Touch: 016/43 25 19 - KBC Business Dashboard: 016/43 25 18 |