De Codabox SyncTool is een synchronisatie-tool die ervoor zorgt dat je de bestanden via een beveiligde verbinding bij Codabox kan ophalen en lokaal kan bewaren.
★ Je gebruik van deze applicatie is onderworpen aan de bepalingen van de overeenkomst die je onderneming heeft afgesloten met Codabox voor het gebruik van Codabox producten (CODA/SODA/CARO/VOILA/…) |
INSTALLATIE OF UPDATE |
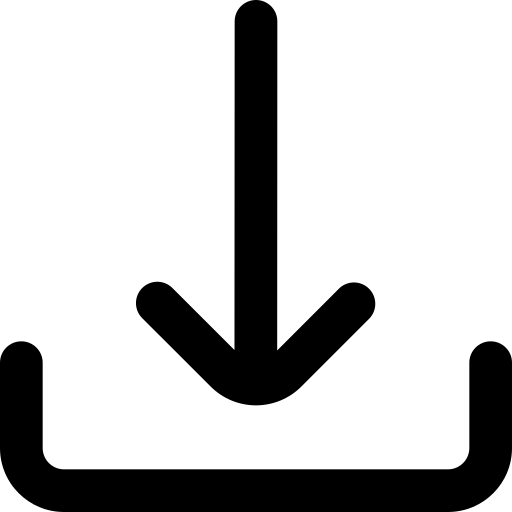 Volg de instructies hieronder om de software te downloaden, voor Windows of Mac.
Volg de instructies hieronder om de software te downloaden, voor Windows of Mac.Volg daarna de instructies voor 'verbinding toevoegen'.
Admin rechten: Je moet beheerdersrechten hebben op je toestel om de SyncTool te installeren (ben je niet zeker, neem dan contact op met je IT-verantwoordelijke).
BELANGRIJK: Automatische synchronisatie van bestanden De computer waarop je de Codabox SyncTool hebt geïnstalleerd moet ingeschakeld zijn EN de account waarmee de installatie werd uitgevoerd, moet actief zijn. Is dat niet het geval, dan kan de automatische synchronisatie van bestanden niet werken. |

Download en installeer de Codabox SyncTool voor Windows
- Klik op deze link en download het 'Codabox-SyncTool-1.2.2.Setup.exe' bestand.
Gebruik bij voorkeur de browser Chrome of Firefox. - Dubbelklik op het .exe bestand.
De applicatie wordt geïnstalleerd.
Na installatie opent de software automatisch.

Download en installeer de Codabox SyncTool voor Mac
- Klik op deze link en wacht tot de download voltooid is.
- Ga naar je downloads en 'unzip' het bestand.
- Verplaats het Codabox-SyncTool.app bestand van je 'Downloads' naar je 'Applications'.

- Klik op het Codabox-SyncTool.app bestand in je 'Applications'.
De applicatie wordt geïnstalleerd.
Na installatie opent de software automatisch.

Nieuwe versie update
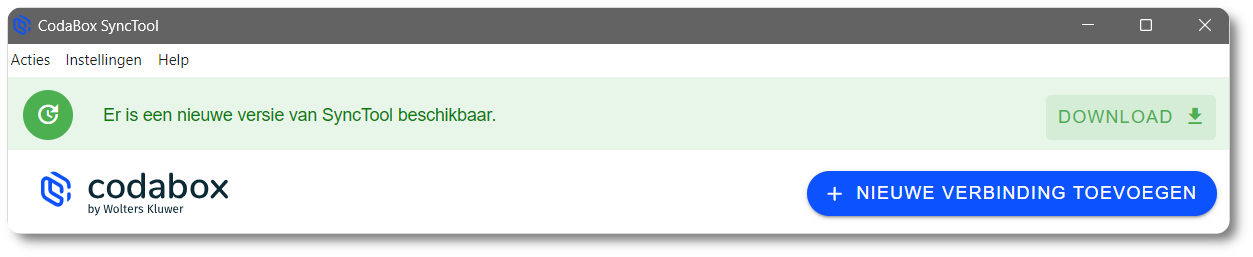
De software neemt de taal van je Operating System over. Indien nodig kan je (na installatie) de taal wijzigen via de instellingen.
OPENEN EN SLUITEN VAN DE SOFTWARE |
Software openen
De software openen kan via:
| ||
 |  |  |
Software sluiten
De software sluiten kan via:
- het menu: Acties > Toepassing afsluiten of
- het systeemvak van de Windows taakbalk: rechts-klik op het icoontje van de Codabox SyncTool en kies Toepassing afsluiten
Je kan de software ook minimaliseren zodat deze op de achtergrond nog verder draait en automatisch bestanden downloadt als er nieuwe beschikbaar zijn. Dit kan je doen door op de 'x' rechtsboven in de applicatie te klikken.
Eens geminimaliseerd, kan je de applicatie weer openen door op het icoontje in de taakbalk te klikken.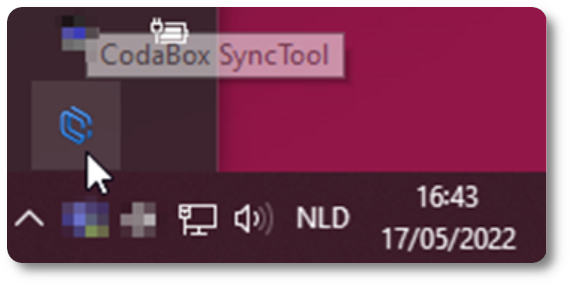
De menu's
CONFIGURATIE |
Verbinding toevoegen

- Klik op de knop +Nieuwe verbinding toevoegen in het hoofdvenster.
- Kies het type verbinding die voor jou van toepassing is:

- Volg je de activatie via MyCodabox? Behoud dan de selectie die automatisch op de optie 'Activatiecode' staat en klik op Volgende.
Vul in het volgende scherm de activatiecode in: via mail ontving je instructies om deze activatiecode in MyCodabox te genereren via het menu Administratie > SyncTool-verbindingen. - Ben je niet op dit artikel terechtgekomen via MyCodabox en heb/had je al een syncTool die geconfigureerd is met een gebruikersnaam en wachtwoord? Kies dan de optie 'Gebruikersnaam/Wachtwoord' en klik op Volgende.
Vul in het volgende scherm de gebruikersnaam en het wachtwoord in die je in het verleden van onze helpdesk ontving. Heb je deze gegevens niet meer, neem dan contact op met helpdesk@codabox.com.
- Kies de map waar je de bestanden in wil laten downloaden.

- Klik op Volgende. De opgeslagen verbinding zal verschijnen in het hoofdvenster:

Verbinding aanpassen

Als je een fout gemaakt hebt bij het invullen van de gegevens, of je wil de bestemmingsmap wijzigen voor de downloads, dan kan je op het Wijzig verbinding icoon klikken (naast de connectie die je wil aanpassen).
Er zal een venster verschijnen met de reeds ingevulde gegevens, zodat je deze makkelijk kan aanpassen. Klik daarna op Bevestigen.
Verbinding verwijderen
 Je kan een bestaande verbinding verwijderen door op het Verwijder verbinding icoon te klikken.
Je kan een bestaande verbinding verwijderen door op het Verwijder verbinding icoon te klikken. 
OPGELET! De bestanden die je lokaal gedownload had, zullen niet verwijderd worden als je de connectie verwijdert in de Codabox SyncTool. Als je deze ook wil verwijderen, zal je dit manueel moeten doen op het toestel. |
Bestanden downloaden

Van zodra de verbinding opgezet is, zal de Codabox SyncTool elke 2 uur checken of er nieuwe bestanden beschikbaar zijn, en ze ook downloaden in de gespecifieerde folder.
Je kan ook op elk moment zelf checken en bestanden downloaden als ze beschikbaar zijn op de server.
Klik hiervoor op het Download bestanden icoon.
De downloadmap van de bestanden raadplegen
 De downloadmap is toegankelijk via het map icoontje.
De downloadmap is toegankelijk via het map icoontje.
Meer over het aanleveren van bestanden in ons artikel 'Waar worden alle Codabox-bestanden afgeleverd via de synchronisatie applicatie?'
MEEST VOORKOMENDE FOUTMELDINGEN |
Als er een fout optreedt, zal je een venster zien met de omschrijving van de fout. Hieronder vind je een overzicht van de meest voorkomende fouten en wat je eraan kan doen.
Ik kan niet verbinden
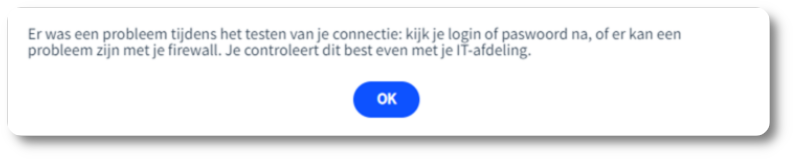
- Login of paswoord incorrect
Gebruik de gebruikersnaam en het wachtwoord die je van Codabox ontvangen hebt. - Firewall problemen
Als je een juiste gebruikersnaam en paswoord gebruikt, maar toch lukt het niet om te verbinden met de Codabox server, dan kunnen er verschillende andere redenen zijn. Check daarom altijd eerst met je IT-afdeling: het kan zijn dat het probleem bij de firewall ligt die je gebruikt. Zij kunnen dit eenvoudig oplossen voor jou.
Mijn bestanden worden niet gedownload
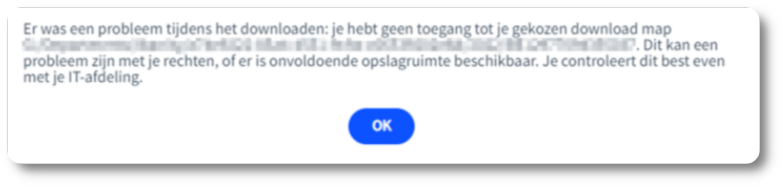
- Geen toegang tot de folder
Je hebt een werkende connectie, maar toch komen de de bestanden niet in de door jou gekozen folder. Het kan gebeuren dat je geen rechten hebt om in die folder bestanden te schrijven. Check even met je IT-afdeling, zij kunnen dit probleem oplossen voor jou. - Niet genoeg ruimte
Het kan ook zijn dat er niet genoeg opslagruimte is op de schijf waar de folder zich bevindt. In dit geval zal je ruimte moeten vrijmaken door andere documenten te verwijderen of verplaatsen.
Andere foutmeldingen
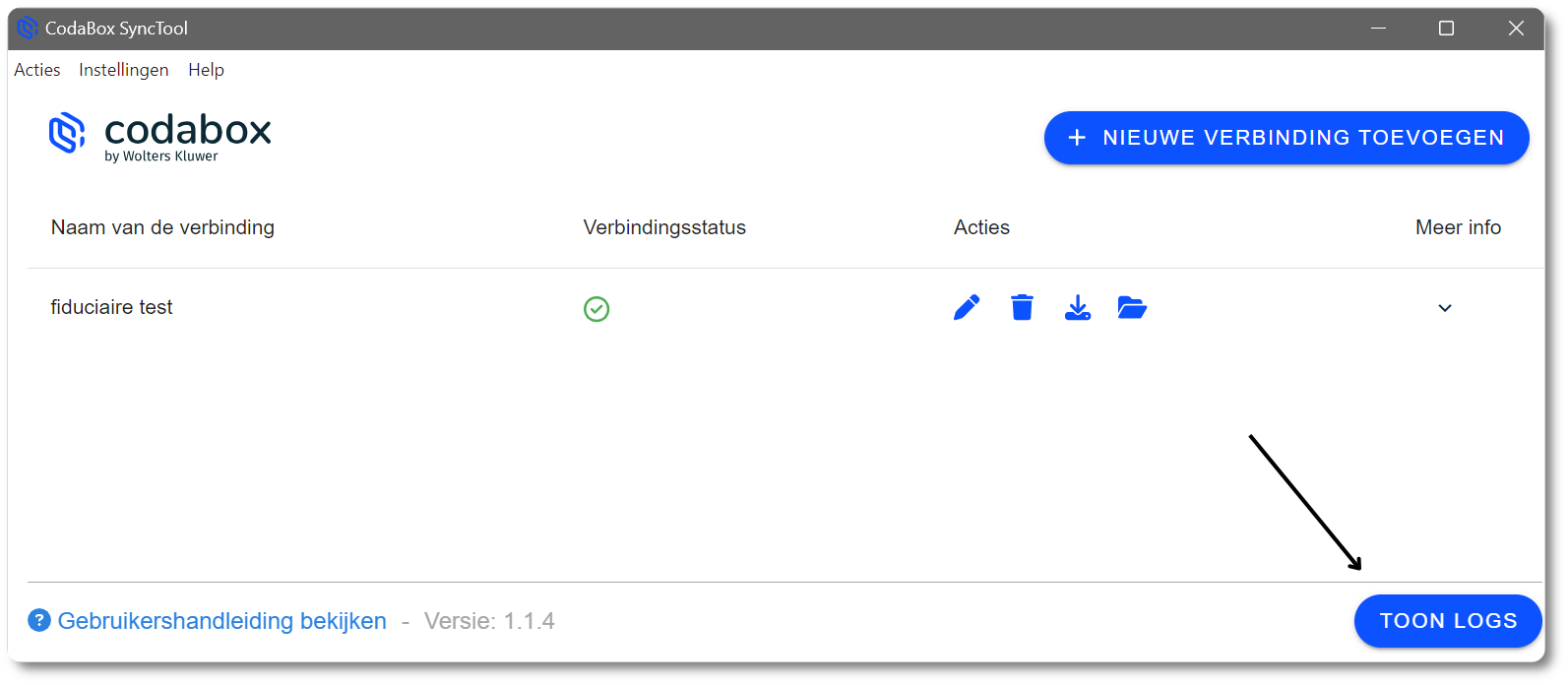
 | Kan je het probleem zelf niet oplossen? Contacteer Helpdesk, we helpen je graag! |


