Le SyncTool de Codabox est un outil de synchronisation qui vous permet de récupérer les fichiers de Codabox via une connexion sécurisée et de les sauvegarder localement.
★ Votre utilisation de cette application est soumise aux conditions de la convention que votre entreprise a conclue avec Codabox pour l'utilisation des produits Codabox (CODA/SODA/CARO/VOILA/…) |
INSTALLATION OU MISE A JOUR |
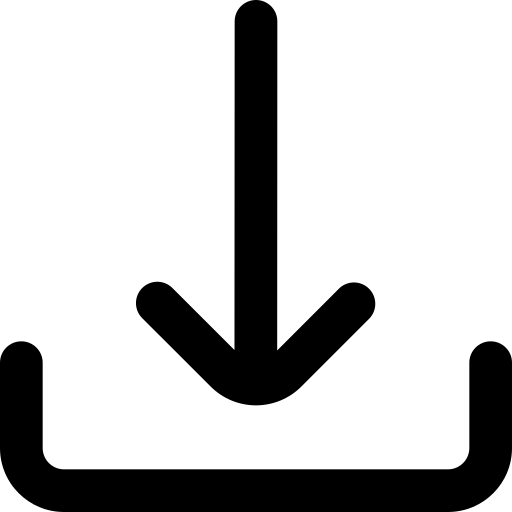 Suivez les instructions ci-dessous pour télécharger le logiciel, pour Windows ou Mac.
Suivez les instructions ci-dessous pour télécharger le logiciel, pour Windows ou Mac.Suivez ensuite les instructions pour 'Ajouter une connexion'.
Droits d'administrateur : Vous devez disposer des droits d'administrateur local pour installer le SyncTool sur votre appareil (si vous avez des doutes à ce propos, contactez votre responsable informatique).
Synchronisation des fichiers : Pour que la synchronisation des fichiers se fasse automatiquement, l'ordinateur sur lequel vous avez installé le Codabox SyncTool doit être allumé, ET le compte d'utilisateur utilisé pour effectuer l'installation, doit être actif.

Téléchargez et installez le Codabox SyncTool pour Windows
- Cliquez sur ce lien et téléchargez le fichier 'Codabox-SyncTool-1.2.2.Setup.exe'.
Navigateur préféré : Chrome ou Firefox. - Double cliquez sur le fichier .exe.
L'application est installée.
Une fois installé, le logiciel se lance automatiquement.

Téléchargez et installez le Codabox SyncTool pour Mac
- Cliquez sur ce lien et attendez la fin du téléchargement.
- Dans vos téléchargements, décompressez le fichier.
- Déplacez le fichier Codabox-SyncTool.app de vos 'Téléchargements' vers vos 'Applications'.

- Cliquez sur le fichier Codabox-SyncTool.app dans vos 'Applications'.
L'application est installée.
Une fois installé, le logiciel se lance automatiquement.

Mise à jour de nouvelle version
Le logiciel reprend la langue de votre système d'exploitation. Si nécessaire, vous pouvez la changer (après installation) via les Paramètres.
OUVRIR ET FERMER LE LOGICIEL |
Ouvrir le logiciel
Vous pouvez ouvrir le logiciel via :
| ||
 |  |  |
Fermer le logiciel
Le logiciel peut être fermé via :
- le menu: Actions > Fermer l'application ou
- la barre des tâches de Windows : cliquez droit sur l'icône du SyncTool de Codabox et choisissez Fermer l'application
La fenêtre du logiciel peut être minimisée afin que l'application continue à travailler en arrière-plan et télécharge automatiquement les nouveaux fichiers disponibles. Ceci est possible en cliquant sur le 'x' disponible en haut à droite du logiciel. Une fois la fenêtre minimisée, vous pouvez la rouvrir en cliquant sur l'icône disponible dans la barre des tâches de Windows.

Les menus
- Actions

- Ajouter nouvelle connexion : Ajouter ici vos nouvelles connexions (plus d'infos ci-dessous)
Fermer l'application : Fermer le SyncTool
- Paramètres

- Langue : Choix de la langue de l'application
- Aide

- Consulter le manuel d'utilisation : Accédez ici ce manuel de l'utilisateur en français via votre Navigateur
- Afficher la version : Les informations à propos de la version de l'application sont disponibles ici
- Page de statut : un aperçu de l'état actuel de nos services
CONFIGURATION |
Ajouter une connexion

- Cliquez sur le bouton +Ajouter nouvelle connexion dans la fenêtre principale.
- Choisissez le type de connexion qui s'applique à votre situation :

- Vous suivez l'activation via MyCodabox ? Dans ce cas, maintenez la sélection automatique sur l'option 'Code d'activation' et cliquez sur Suivant.
Dans l'écran suivant, introduisez le code d'activation : par e-mail, vous avez reçu des instructions pour générer ce code d'activation dans MyCodabox via le menu Administration > Connexions SyncTool. - Vous n'êtes pas arrivé à cet article via MyCodabox et vous avez/aviez déjà un SyncTool configuré avec un nom d'utilisateur et un mot de passe ? Choisissez alors l'option 'Utilisateur/mot de passe' et cliquez sur Suivant.
Dans l'écran suivant, entrez le nom d'utilisateur et le mot de passe que vous avez reçu de notre service helpdesk dans le passé. Si vous n'avez plus ces données, veuillez contacter helpdesk@codabox.com.
- Choisissez le dossier où les fichiers seront sauvegardés.

- Cliquez sur Suivant. La connexion enregistrée apparaît dans la fenêtre principale :

Modifier la connexion

Si vous avez fait une erreur en introduisant les données de connexion, ou si vous voulez modifier le dossier de destination pour les téléchargements, cliquez sur l'icône Modifier la connexion (à côté de la connexion que vous souhaitez adapter).
Une fenêtre apparaît avec les données déjà complétées afin que vous puissiez facilement les modifier. Cliquez sur Confirmer.
Supprimer une connexion
 Vous pouvez supprimer une connexion existante en cliquant sur l'icône Supprimer la connexion.
Vous pouvez supprimer une connexion existante en cliquant sur l'icône Supprimer la connexion. 
IMPORTANT ! Les fichiers que vous avez téléchargés localement, ne sont pas supprimés lorsque vous supprimez la connexion dans le Codabox SyncTool. Si vous souhaitez également les supprimer, vous devez le faire manuellement sur votre ordinateur. |
Téléchargement de fichiers

Une fois la connexion mise en place, le Codabox SyncTool vérifie, toutes les 2 heures, si des nouveaux fichiers sont disponibles et les télécharge dans le dossier spécifié.
Vous avez aussi la possibilité de vérifier, à tout moment, si des nouveaux fichiers sont disponibles sur le serveur et de les télécharger. Cliquez sur l'icône Télécharger les fichiers.
Consulter le dossier de téléchargement des fichiers
 Le dossier de téléchargement est accessible via l'icône du dossier ouvert.
Le dossier de téléchargement est accessible via l'icône du dossier ouvert.
Plus d'info à propos de la livraison des fichiers dans notre article 'A quel endroit les fichiers sont-ils livrés via l'application de synchronisation ?'
MESSAGES D'ERREUR LES PLUS COURANTS |
Si une erreur survient, une fenêtre avec la description de l'erreur apparaît. Ci-dessous, un aperçu des erreurs les plus courantes et ce que vous pouvez faire pour y remédier.
Je ne peux pas établir la connexion
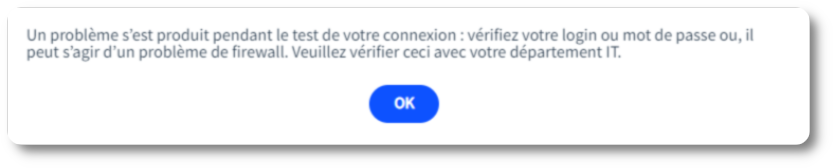
- Login ou mot de passe incorrect
Utilisez le nom d'utilisateur et le mot de passe que vous avez reçu de Codabox. - Problème de Pare-feu
Si vous utilisez un nom d'utilisateur et un mot de passe corrects mais que vous ne pouvez toujours pas établir la connexion au serveur Codabox, il peut y avoir plusieurs autres raisons. Vérifiez donc toujours d'abord auprès de votre Service IT : le problème peut provenir du pare-feu que vous utilisez. Ils peuvent facilement résoudre ce problème pour vous.
Mes fichiers ne sont pas téléchargés
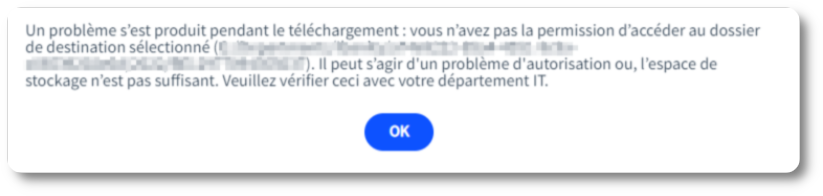
- Pas d'accès au dossier
Votre connexion fonctionne, mais les fichiers n'arrivent pas dans le dossier que vous avez sélectionné. Il se peut que vous ne disposiez pas des autorisations nécessaires pour écrire des fichiers dans ce dossier. Vérifiez auprès de votre service IT, il peut résoudre ce problème pour vous. - Espace insuffisant
Il se peut que vous n'ayez pas assez d'espace de stockage sur le disque où se trouve le dossier. Dans ce cas, vous devrez libérer de l'espace en supprimant ou en déplaçant d'autres fichiers.
Autres messages d'erreur
Vous avez consulté les messages d'erreur les plus courants ci-dessus mais le problème persiste ? Accédez aux logs, la solution à votre problème peut se trouver à cet endroit.
Les journaux sont organisés par date/connexion et peuvent contenir des informations très utiles sur ce qui s'est passé. Ils sont disponibles dans la fenêtre qui affiche vos connexions, via le bouton 'Ouvrir logs':
 | Vous ne pouvez pas résoudre le problème vous-même ? Contactez le Helpdesk, nous vous aiderons avec plaisir ! |
 Cliquez sur le bouton Télécharger dans la notification ou utilisez les liens ci-dessus pour installer la nouvelle version pour
Cliquez sur le bouton Télécharger dans la notification ou utilisez les liens ci-dessus pour installer la nouvelle version pour