CARO information toolkit |
Before you request CARO for a company via MyCodabox, we recommend sending an email to the cardholder(s). That way they know they will receive an activation email from Codabox upon which they need to take action. Moreover, this also reassures them that the email is not a phishing attempt. Informing your client and cardholders about this can make activation go smoothly.
 Use our handy template email (NL/FR) as a sample mail to inform the cardholder.
Use our handy template email (NL/FR) as a sample mail to inform the cardholder.
In our article Order the CARO service you will find more details on how the CARO service actually works.
Steps for consent by the cardholder |
Steps to be taken by the cardholder
- The (professional) credit card details available on the credit card statements (to check the client reference entered by the accountant via MyCodabox).
- The credit card and bank card reader to be able to sign to activate the CARO service.
- After clicking on the activation link, the cardholder is redirected to a Welcome page. The cardholder confirms the client reference, reads the legal terms and conditions, accepts them if agreed, and clicks Next.

- In the next screen, the cardholder enters the credit card details. No costs are charged.

- The next step is a screen from the bank's secure portal where the cardholder will use the card reader and credit card to finalize approval to share the statements with the accounting office. The user experience is similar to an e-commerce transaction.
- The activation is verified and confirmed.
The accountant will receive the credit card statements for this client reference, starting from the month following the registration.
➜ Once the email is sent, the cardholder's email address is removed from our database.
Note: The list of accounts for which the CARO service can be ordered is visible in the left menu of MyCodabox, in Mandates & Services > CARO
Troubleshooting for consent by cardholder |
The below troubleshooting does not apply to KBC/CBC accounts. See these instructions.
The cardholder wants to activate the service but can't find the email with the activation link
- Go to MyCodabox > Mandates & Services > CARO - Find the company.
- Click Manage.
For this client reference, the status is 'Invitation Sent'. - Click the copy icon (Copy activation link).
- Paste the link into your email and explain to the cardholder why this activation is needed.
The cardholder followed the steps but the activation process failed
➜ The cardholder has already:
- Received the activation email.
- Clicked on the activation link and launched the form to confirm the activation of the service.
- Filled in the credit card details on the activation form.
- Successfully completed the request on bank's secure screen, by identifying himself/herself with the credit card and card reader, but then he/she receives a message* from the bank's secure site indicating that the process has failed.
Why can't the cardholder validate this CARO activation?
- Possibly the credit card does not allow online payments.
The cardholder may have chosen in the past to temporarily block this credit card by going to the card properties via the banking app. As a result, online payments can no longer be made with this card AND this prevents activation of the CARO service.
Solution?
- Check with your client whether online payments can be made with this card:
If this is not possible, the cardholder should contact the bank to check whether this option can be activated. - If the client can make online payments with this card:
Check whether they have temporarily blocked the card via the banking app. If the cardholder wants to unblock the card to activate CARO, invite them to log on to the banking app to deactivate this function or to contact the bank.
➜ The activation of online payments in the bank‘s systems may take a few minutes. If this is not working immediately, we advise to wait a while and try again later.
*Note:
The message advising that the process has failed varies depending on the client's bank. The cause may not be explicitly stated.
The cardholder has launched the activation process but is receiving an error message
- During the activation, the credit card details are validated. A number of error messages may appear:
Client reference: wrong card

The cardholder is trying to activate the wrong card
card: The card number they have entered does not correspond to the client reference for which you ordered CARO.
Expired card
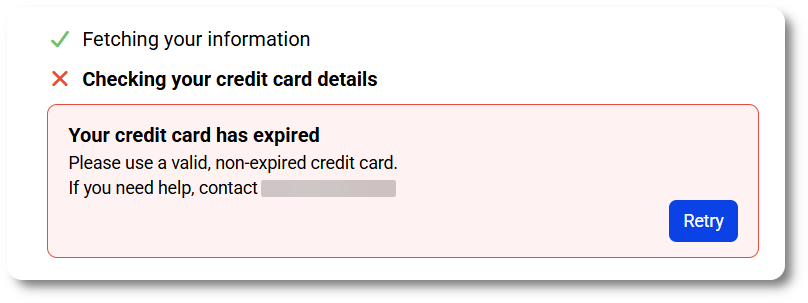
The cardholder used a card that is no longer valid.
The activation can only be done using a valid, non-expired card.Type of card: debit  The cardholder is trying to activate a VISA DEBIT card, not a credit card: Debit cards are marked 'Debit'. Credit cards are marked 'Credit'.
The cardholder is trying to activate a VISA DEBIT card, not a credit card: Debit cards are marked 'Debit'. Credit cards are marked 'Credit'. SOLUTION? Ask the cardholder to check:
SOLUTION? Ask the cardholder to check:The credit card identification data
Client reference + Card number, which are available on the credit card statement.
The card number must match the client reference you entered in MyCodabox during the CARO order. The cardholder can see this information during the first 2 steps of the activation flow.
- General error message:

The cardholder may have entered incorrect data or a technical error may have occurred. SOLUTION? Ask the cardholder to check: - The data entered: card number, expiration date, security code
(all these details appear on the card) - PIN code
- Card blocked?
- If the card is new and the cardholder has just received it without using it, it must first be activated at a cash dispenser or payment terminal, in a shop, for example. There is no need to do anything special, just use the new card to make a payment.
- The data entered: card number, expiration date, security code
See also our Related Articles